Bardzo
popularną formą zarządzania projektami jest graficzne przedstawianie przebiegu
poszczególnych zadań w czasie, w celu efektywniejszego planowania i
kontrolowania realizacji projektu. Powszechnie wykorzystywanym w tym celu
narzędziem jest wykres Gantta, przedstawiający harmonogram zadań w projekcie
oraz ich wykonanie w czasie. Jak zbudować wykres Gannta w Tableau?
JAK ZBUDOWANY JEST
WYKRES GANTTA?
Wykres Gantta ma wspomagać planowanie i koordynowanie
realizacji projektu w przekroju czasowym. Kolumny na wykresie oznaczają
zazwyczaj jednostki czasu, natomiast wiersze poszczególne zadania. Zdarzenia oznaczane są w momencie
rozpoczęcia działania i są uporządkowane w kolejności chronologicznej, uwzględniamy
również możliwość równoległego realizowania pewnych zadań. Czas przeznaczony na
wykonanie konkretnego zadania odzwierciedlony jest za pomocą powierzchni
prostokąta, odpowiadającego mu na wykresie. Wykonanie wykresu Gantta w Tableau
umożliwia naniesienie na wykres dodatkowych informacji np. w postaci koloru czy
dynamiczne monitorowanie przebiegu projektu w wybranych przedziałach czasowych,
z wykorzystaniem filtru.
WYKONANIE WYKRESU GANTTA
W TABLEAU
Analizę przeprowadzimy na zbiorze Sample -
Superstore Subset, dostępnym w katalogu My Tableau Repository, po zainstalowaniu
Tableau. Przedstawimy realizację przesyłek w czasie, za pomocą różnych środków
transportu i w poszczególnych kategoriach sprzedawanych produktów.
Na początku obliczymy czas realizacji
zamówień, jako różnicę między datą zamówienia produktu a datą jego
dostarczenia.
Wykres
Gantta zostanie wybrany w Tableau jako domyślna forma wizualizacji, jeśli
dodamy do widoku jeden lub więcej wymiarów (np. na wiersze) i datę typu
ciągłego (np. na kolumny).
Wykonaną
kalkulację Day to Ship (czas realizacji zamówienia) przeciągamy na ikonkę Size.
Zmienną Ship Mode przeciągamy na ikonkę Color, aby uczynić naszą wizualizację
bardziej wyrazistą. Następnie przeciągamy zmienną Order Date na ikonkę Filters
i wybieramy opcję Range of dates. Wyświetlamy filtr przy pomocy opcji Show
Quick Filter, wybranej z menu, rozwijanego przy utworzonym filtrze. Dzięki temu
możemy dynamicznie zmieniać zakres daty za pomocą suwaka. Efekt końcowy możemy zaobserwować na interaktywnej wizualizacji, zamieszczonej poniżej.








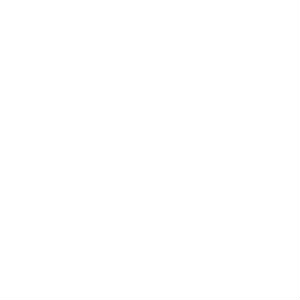












KOMENTARZE