Jaki rozmiar?
Bez znajomości urządzeń grupy docelowej projektowanie mobilnych dashboardów nie należy do najprostszych zadań. Web Analytics jak Google Analytics, Web Trends, Omniture pozwolą Ci zlokalizować najczęściej występujące urządzenia do odwiedzania Twoich wizualizacji.Od czasu Tableau 10 nie musisz przejmować się Web Analytics tyle samo, co kiedyś. Nowo wprowadzona opcja Device Designer wykrywa rozmiar urządzenia i inteligentnie dopasowuje do niego dashboard.
Device designer krok po kroku
Sprawdź wygląd swojego dashboardu z poziomu wszystkich mobilnych urządzeń bez wychodzenia z Tableau.- Przejdź do Dashboard i wybierz Device Preview. Jest to jedno miejsce, które pomaga Ci skontrolować wiele aspektów jednocześnie: obserwujesz responsywność elementów, zapewniasz ciągle satysfakcjonujący UX pod środowisko użytkownika końcowego.
Pojawi się czarna ramka, która przedstawia wybraną rozdzielczość urządzenia. Możesz wybrać widok horyzontalny lub wertykalny i od razu poprawić ewentualne miejscowe niedociągnięcia. Korzystaj z elementów Layer Container w Objects (Horizontal, Vertical, Blank) do regularnego rozmieszczenia konkretnych elementów (więcej o tym było tutaj).
 |
| Nad polem do projektowania dashboardu znajdziesz ustawienia Device Preview |
- Ustal uniwersalny układ dashboardu. Będzie wyświetlany, gdy nie ustalisz widoku na konkretne urządzenia w częściach menu (1) i (2). W Device type (1) wybierz Default. W drop-down menu po lewej jego rozmiar:

Ustawienie zakresu wyświetlania dashboardu
w konkrentym widoku
- Fixed size, czyli stała rozdzielczość może być albo niestandardowo dobrana przez Ciebie lub proponowana przez Tableau (np. typowa rozdzielczość na bloga, kartkę A4, A3 itp.)
- Automatic dopasowuje wizualizację pod każdy rodzaj urządzenia. Ta opcja czasem deformuje czcionki, dlatego warto kontrolować rozdzielczość dashboardu we wszystkich widokach! W dodatku dashboard ładuje się dłużej niż w przypadku opcji fixed size i range.
- Range ustanawia minimalny i maksymalny zakres wyświetlania dashboardu w danym widoku. Jeśli rozdzielczość zostanie przekroczona, Tableau powróci do ustawień z Default.
Po każdym stworzeniu widoku dodaj go w górnym Menu (4). - W menu po lewej pojawią się ustawienia dot. niestandardowego widoku: rozmiar i układ strony.
Size - nazwa_urządzenia:W menu po lewej ustawisz właściwości dla projektowanego
urządzenia (w naszym przypadku jest to widok na tablet)
- Default powiela ustawienia z Default Device.
- Fit all dopasowuje dashboard do wysokości i szerokości urządzenia. Jest to dobra opcja pod warunkiem, gdy znamy urządzenia mobilne naszych końcowych użytkowników. Inaczej istnieje ryzyko, że wiele obiektów będzie zdeformowanych.
- Fit width dobiera automatycznie tylko szerokość. Wysokość (Height) określa, ile miejsca ma zajmować wizualizacja na ekranie. Jeśli urządzenie będzie miało mniejszą wysokość, dashboard będzie trzeba "scrollować". Jest to najmniej ryzykowna opcja i najbardziej rekomendowana.
Layout - nazwa_urządzenia:
W tym miejscu modyfikujesz layout albo dowolnie (przy wybranej opcji Custom) albo zatwierdzisz powrót do tego samego układu co w Default Device.
Dostęp do danych przez urządzenia mobilne jest przewagą konkurencyjną twojego przedsiębiorstwa. Device Designer w Tableau 10 stał się krokiem do przodu w stronę sprawniejszej interakcji z informacją w każdym miejscu i o każdym czasie. Jeśli przy tym zależy Ci na wydajności wizualizacji, stosuj najczęściej device type: fixed size i range.







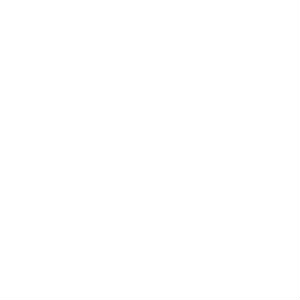












KOMENTARZE