Na początek przykład 2-óch skrajnie różnych sposobów zaprezentowania tych samych danych na dashboardzie. Pierwszy to tabela
tekstowa, która wielu użytkownikom excela słusznie kojarzy się z tabelą
przestawną. Drugi to kompozycja 5-ciu wykresów słupkowych oraz wykresu
liniowego.
Sami zdecydujcie, który jest bardziej czytelny i zawiera
więcej danych.
Mocną stroną dashboard’ów Tableau jest interaktywność, więc zapraszam na Tableau Public aby samemu przetestować funkcjonalności porównywanych dashboardów:
Jeśli chcesz poznać szczegóły powstawania interaktywnego dashboardu zapraszamy do zapoznania się z dalszą częścią artykułu.
cd
Różnice konstrukcyjne są znaczne i wpływają na czas przygotowania dashboardów. Zrobienie tabeli tekstowej i dołożenie z boku 4 filtrów jest bardzo szybkie. Jednak efekt w mojej opinii jest niezadowalający, gdyż otrzymujemy ogromny zbiór danych liczbowych (nawet nie mieści się na stronie i trzeba użyć skrolowania). Na pierwszy rzut oka nie widać żadnych trendów, ciężko wyciągnąć wnioski.
Drugi przykład wymaga
utworzenia parametrów, pól kalkulowanych oraz akcji dzięki którym wykresy słupkowe
spełniają także funkcję filtrów. Pytanie brzmi: czy warto poświęcić na to chwilę naszego czasu? Moim zdaniem tak, dlatego że elementy Level 1, 2, 3 i 4 zawierają w
sobie praktycznie te same dane co całość dashboardu 1 a pozostawiają sporo
wolnego miejsca gdzie udało się zmieścić dodatkowe dane: Level 5 oraz wykres
liniowy.
Co więcej dzięki zastosowaniu parametrów wymiary mogą się
dynamicznie zmieniać gdyż wybieramy je z rozwijanej listy. Mamy do wyboru:
Year, Month, Gender, Category, Subcategory, Segment, Region i możemy je
dowolnie komponować, np po wybraniu innych parametrów dashboard wygląda tak:
Podświetlamy elementy wykresów słupkowych aby stopniowo
zawężać zakres danych (metoda lejka - dodatkowo dobrze wpływa na wydajność). Ogólne
trendy są widoczne na pierwszy rzut oka, natomiast gdy chcemy zobaczyć
szczegółowe wartości pomoże nam w tym tooltip (ramka z danymi pojawiająca się
po najechaniu kursorem na wybrany element dashboardu).
Oto kilka podpowiedzi jak skonstruować dashboard 2:
1) Stwórz parametr, wpisując listę wybranych do
analizy wymiarów:
2) Zduplikuj x-krotnie parametr i zmień nazwy (np.
level, 1, 2, 3.....)
3) Utwórz pole kalkulowane i jak w przypadku
parametrów zduplikuj x-razy:
case
[Parameters].[Show Level 1]
when "Year" then datename('year', [Order Date])
when "Month" then
datename('month', [Order Date])
when "Segment" then [Customer Segment]
when "Category" then [Product Category]
when "Subcategory" then [Product Sub-Category]
when "Region" then [Region]
when "Gender" then [Gender]
end
4) Stwórz x-zakładek (każda dla jednego poziomu) –
także polecam duplikowanie.
W półce
Columns umieść miary podlegające analizie, w Rows umieść pole kalkulowane z
odpowiednim numerem. Do pola Color każdej analizowanej miary dodaj z okna Measures
odpowiednie miary. Do półki Filters przeciągnij pole kalkulowane z odpowiednim numerem
(pola ‘Action...’ pojawia się automatycznie gdy dodasz akcje na dashbordzie).
Ważne:
Koniecznie dodawaj kolejne pola kalkulowane do Details (np. zakładka Level 1
nie ma nic w Detail, zakładka Level 2 ma w Detail pole Show Level 1, zakładka
Level 3 ma w Detail pole Show Level 1 i Show Level 2 itd.)
5) Stwórz zakładkę z wykresem liniowym. Aby linie miar
Premium i Profit miały wspolną oś czasu a oddzielne osie wartości miar należy w
opcjach pola SUM(Profit) wybrać Dual Axis (osie celowo są niezsynchronizowane,
aby miary miały na osiach różne zakresy).

6) Stwórz dashboard z wszystkich utworzonych
zakładek. Nad wykresami słupkowymi dodaj rozwijane listy umożliwiające wybór parametru.
Wygodnie dodaje się wcześniej utworzone paramentry z menu Analysis -> Parameters
jak poniżej:
7) Na koniec dodaj akcje do wszystkich wykresów. Pierwszy
sposób to kliknąć konkretny wykres i wybrać opcję Use as Filter:
Drugi dający
lepszą kontrolę i więcej opcji wyklikuje się z menu: Dashboard -> Actions
-> Add Action -> Filter :
Gotowe –
stworzyliśmy interaktywny, sparametryzowany i funkcjonalny dashboard!
W tym
zaawansowanym przykładzie wykorzystaliśmy: parametry, pola kalkulowane oraz
akcje. Jest on
zgodny z Best Practice Tableau.













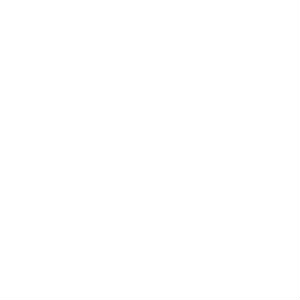












KOMENTARZE