Jak wykonać parametr, który pozwala przełączać się pomiędzy
widokami o różnej konstrukcji?
Na przykład chcemy naszemu użytkownikowi dać możliwość
wyboru czy chce zobaczyć ogólny trend zjawiska
w czasie czy chce spojrzeć na rozbicie na poszczególne lata.Oczywiście nie chcemy umieszczać tych widoków obok siebie tylko umożliwić przełączanie się pomiędzy nimi, tak jak w osadzonej poniżej wizualizacji:
Te dwa widoki nieco różnią się budową. Widok 1 – ‘Ogółem’ ma w columnach Datę oraz Sprzedaż w wierszach. Natomiast widok 2 – ‘Podział na Lata’ oprócz tego zestawu ma dodatkowo Datę umieszczoną w kontrolce kolor.
Opiszę jak dzięki kombinacji ‘parametr + pole kalkulowane +
kontener na Dashboardzie’ można te 2 widoki pokazać w jednym oknie i mieć
możliwość przełączania ich za pomocą kontrolera parametru.
1)
Zaczynamy od przygotowania 2 lub więcej widoków,
które będziemy chcieli przełączać na Dashboardzie.
2)
Konstruujemy parametr typu String, List i
wpisujemy nazwy odpowiadające widokom (dla uproszczenia Value nazywają się tak
samo jak zakładki, w których znajdują się widoki)
3)
W zakładkach z widokami wyświetlamy kontrolery
parametrów (z menu nowo utworzonego parametru wybieramy ‘Show Parameter
Control’).
4)
Zaznaczamy wartość parametru odpowiadającą
widokowi. Jest to ważny element dlatego upewnijmy się że np. w zakładce Ogółem
mamy wybraną wartość parametru Ogółem a w zakładce Podział na Lata wartość
Podział na Lata.
5)
Tworzymy kalkulację, która na chwilę obecną może
wydawać się niezrozumiała:
case [Wybierz Typ]
when "Ogółem" then
"O"
when "Podział na Lata"
then "P"
end
Ta kalkulacja będzie służyła do
filtrowania i jej zadaniem jest przypisanie kategorii tekstowej obsługującej
zdarzenie jakim jest wybór wartości „Ogółem” lub wartości „Podział na lata”.
Istotne aby tekst po ‘when’ był identyczny jak Value w stworzonym parametrze.
Natomiast tekst po ‘then’ jest dowolny (w przykładzie jest „O”, może być to coś
innego np. „Total”)
6)
Utworzoną kalkulację przeciągamy do okna
‘Filters’. W oknie wyboru powinna pojawić się tylko 1 wartość, w naszym
przykładzie będzie to „O” (tekst który wpisaliśmy w klakulacji po ‘then’). Tą
czynność powtarzamy dla zakładki z drugim widokiem, tym razem spodziewamy się
wartości „P”.
7)
Ostatni etap to umieszczenie tego co
przygotowaliśmy na Dashboardzie. W zakładce typu Dashboard zaczynamy od
wybrania kontenera typu Horizontal (lub Vertical), Tiled i przeciagnięcia go na
obszar roboczy.
Do kontenera przeciągamy ikonę widoku ‘Ogółem’ oraz na nią
upuszczamy ikonę widoku ‘Podział na lata’, ukrywamy tytuły. Automatycznie
zostanie dodany kontroler parametru oraz legendy jeśli występują w widoku.
Opcjonalnie można dodać element Blank, Tiled oddzielający kontroler parametru
od widoku.
Przygotowany koneterner wygląda następująco:
Natomiast tak wygląda podgląd struktury przygotowanego
kontenera, dostępny w oknie Layout:
Jeśli zauważymy, że kontroler parametru nie wyświetla się
automatycznie, możemy rozwinąć menu widoku i zaznaczyć brakujący element (wymusić
wyświetlenie).
Gotowy przykład jest opublikowany na Tableau Public:
Warto zwrócić uwagę na zakładki:
Dashbaord I – opisany przykład
Dashboard II – zbliżony w konstrukcji przykład, pokazujący
że elementy pochodzące z przełączanych widoków (np. filtry, parametry, legendy)
są widoczne na Dashboardzie jednocześnie. Niestyty po wybraniu widoku ‘Mapa’
kontrolery parametru dotyczące ‘Rankingu’ są nadal widoczne. Analogicznie po
wybraniu ‘Rankingu’ legendy dotyczące mapy są również widoczne.
Zakładka ‘Ranking’ (element składowy Dashbaord II) – zawiera
specyficzny parametr do przełączania typów rankingu. Jeśli ten element budzi
Państwa zainteresowanie proszę o informację – wtedy przygotujemy post z opisem
jak go wykonać.
case [Wybierz miarę]
when "Sprzedaż" then sum([Sprzedaż])
when "Sprzedaż rosnąco" then ['Sprzedaż rosnąco]
end
Jest to proste i bardzo efektywne rozwiązanie gdy chcemy
modyfikować ten sam widok przełączając się pomiędzy wieloma miarami lub wymiarami.













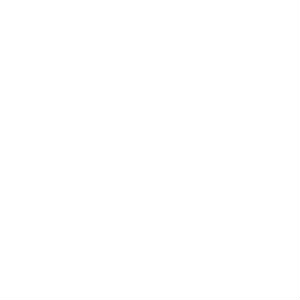














KOMENTARZE