Histogram
jest typem wizualizacji, który jest niezastąpiony przy badaniu rozkładu
zmiennej liczbowej. Ma również wiele innych ciekawych zastosowań, np. w
technikach związanych z przetwarzaniem kontrastu obrazów (tzw. „wyrównanie
histogramu”). W Tableau histogram jest jednym z typów wizualizacji dostępnych w
zakładce Show Me. Jednak jak zbudować histogram
skumulowany w Tableau? Dzięki Quick
Table Calculations w Tableau można to zrobić w kilku prostych krokach, które
zostaną opisane w tym artykule.
Zaprezentowany
przykład został wykonany w oparciu o dane treningowe Coffee Chain, dostępne w
katalogu My Tableau Repository po zainstalowaniu programu Tableau Desktop.
Najszybciej
histogram możemy zbudować poprzez zaznaczenie interesującej nas miary, np. Total
Expenses i wybór „histogram” z zakładki Show Me.
W
zakładce Dimensions wygeneruje się zmienna „Total Expenses (bin)”, która
zostanie naniesiona na kolumny. W wierszach znajdzie się wybrana przez nas
zmienna Total Expenses, zagregowana poprzez funkcję Count(), czyli liczba
zliczeń wartości zmiennej Total Expenses, wpadających do poszczególnych
przedziałów (bins).
Wielkość
przedziałów możemy edytować poprzez wybór opcji Edit z menu rozwijanego
przy zmiennej „Total Expenses (bin)”.
Jako
rozmiar przedziałów możemy w szczególności wybrać utworzony parametr, dzięki
któremu będziemy mogli manipulować ich szerokością w sposób dynamiczny.
Etykiety
na widoku zostały wyświetlone po naciśnięciu ikonki Abs (Show Mark
Labels), znajdującej się na pasku zadań.
Następnym
krokiem będzie skorzystanie z kalkulacji tabelarycznej Percent of Total.
Następnie
zduplikujemy zmienną Total Expenses w wierszach wraz z kalkulacją poprzez
wykorzystanie klawisza ctrl, złapanie
zmiennej, przeciągnięcie oraz upuszczenie obok już istniejącej. Kalkulację przy
drugiej zmiennej należy wyedytować w następujący sposób: zamieniamy kalkulację Percent
of Total na Running Total oraz zaznaczamy opcję Perform a
secondary calculation on the result. Jako drugą kalkulację wybieramy Percent
of Total.
Wykresy
należy nałożyć na siebie, po uprzedniej zmianie ich typów z Automatic na:
dla pierwszego wykresu Bar (wykres słupkowy), dla drugiego Line
(wykres liniowy). Wykresy nakładamy na siebie za pomocą opcji Dual Axis,
którą wybieramy z menu rozwijanego przy drugiej zmiennej Total Expenses.
Wykresy
automatycznie pokolorują się na inne kolory, w lewym dolnym rogu widoku
wyświetli się legenda, dotycząca miar.
















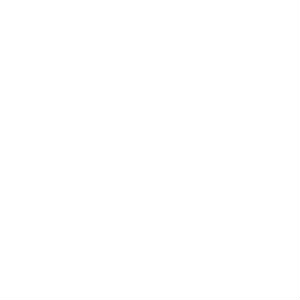












KOMENTARZE