Wyniki II tury wyborów prezydenckich posłużą mi jako pretekst aby przypomnieć o ciekawej opcji w Tableau, a mianowicie Dual Axis.
Opcja Dual Axis pozwala skonstruować 2 nakładające się na siebie warstwy wizualne, np.
Mapę z cieniowaniem województw w zależności od Frekwencji
Mapę punktową, w której punkty są zamienione na wykresy kołowe pokazujące % głosów uzyskanych przez kandydatów
Przygotowałam 3 wersje tej wizualizacji, aby pokazać więcej możliwości. Zachęcam do skorzystania z opcji Download i stworzenia własnej wersji.
Dane pochodzą ze strony Państwowej Komisji Wyborczej (możliwość pobrania pliku csv):
http://prezydent2015.pkw.gov.pl/325_Wyniki_Polska
Dashboard 1
Aby zaprezentować wyniki za pomocą wykresu kołowego przekształciłam źródło danych opcją Pivot, która jest dostępna w wersji 9.0.
W efekcie 2 zaznaczone kolumny zostaną przekształcone na 1. kolumnę zawierającą imię i nazwisko kandydata oraz 2. kolumnę zawierającą ilość zdobytych głosów (należy nadać odpowiednie nazwy).
Po przekształceniu danych przypisałam rolę geograficzną do pola 'Województwo' (z opcji rozwijanych tego pola należy wybrać Geographic Role -> State/Province). Dzięki temu po 2-krotnym kliknięciu na to pole zostanie domyślnie wywołana mapa typu 'symbol maps'.
Do pierszej warstwy wizualizacji potrzebna jest mapa obszarowa, więc za pomocą 'Show Me' zmieniam typ wizualizacji na 'filled maps'. Aby nie rozpraszać uwagi niepotrzebnymi szczegółami w opcjach Map (zakładka Map -> Map options...) odznaczam wszystkie elementy.
Potrzebna jest również informacja o frekwencji. W źródle danych nie występuje miara Frekwencja, więc należy utworzyć następujące pole kalkulowane:
SUM([Liczba kart ważnych]) / SUM([Liczba wyborców uprawnionych do głosowania])
Aby kolor danego województwa był zależny od utworzonego pola Frekwencja należy takie pole umieścić na ikonce 'Color'.
I-sza warstwa jest gotowa.
Aby przystąpić do przygotowania 2-giej warstwy należy powielić pole Latitude. Z Ctrl przesuwamy pole obok:
Sterowanie wyglądem 2-giej mapy, tej znajdującej się na dole będzie możliwe jeśli w zakładce 'Marks' naciśniemy na 2-gi element Latitude(generated):
Szybko przekonamy się na który element oddziałujemy po zmianie typu 'Filled Map' na 'Pie'.
Kolejny krok to umieszczenie pola 'Kandydat' na ikonce 'Color' oraz pola 'Ilość zdobytych głosów' na ikonce 'Angle'. Pole 'Ilość zdobytych głosów' powstało w etapie przekształcania źródła danych (opcja Pivot). Aby zobaczyć udziały procentowe, należy rozwinąć opcje tego pola i wybrać 'Quick Table Calculation' -> 'Percent of Total'.
Ostatni etap to scalenie 2 warstw, należy wybrać opcję 'Dual Axis' w opcjach dostępnych dla 2-giego pola 'Latitude(generated)' :
Wielkością wykresów kołowych możemy stosować za pomocą suwaka pojawiającego się po kliknięciu lewym przyciskiem na ikonkę 'Size'.
Tak przygotowana warstwowa mapa może stać się elementem składowym Dashboardu. Dashboard 1 składa się z Mapy oraz prostego w przygotowaniu wykresu słupkowego podsumowującego wyniki.
Dodatkowo aby ułatwić przeglądanie wyników dodałam akcję typu Highlight (zakładka Dashboard -> Actions... -> Add Action -> Highlight...), o następujących opcjach. Oznacza to, że po kliknięciu na element 'ogólne' (wykres słupkowy) na elemencie 'Mapa' zostanie podświetlona część wykresu kołowego.
Dashboard 2:
Wygląda podobnie, natomiast ma inaczej skonstruowaną 2-gą warstwę mapy. Wyniki przedstawione są tutaj nie jako wykresy kołowe lecz jako koła o odpowiednim zabarwieniu w zależności od relacji procentowej wyników. Taki Dashboard nie wymaga przekształcania źródła danych, więc korzysta z niezmienionego pliku csv pobranego ze strony PKW.
Budowa pierwszej warstwy wygląda tak samo jak w Dashboardzie 1.
W drugiej warstwie natomiast zmieniamy w oknie Marks typ 'Filled Map' na 'Circle' (a nie na 'Pie'). Do kolorowania kół posłuży nam pole kalkulowane, które należy stworzyć z wykorzystaniem takiej formuły:
SUM([Andrzej Sebastian Duda]) / SUM([Liczba głosów ważnych])
Nowo utworzone pole nazwałam '% Andrzej Sebastian Duda', analogiczne pole kalkulowane należy przygotować dla '% Bronisław Maria Komorowski'. Jedno z pól należy umieścić na ikonce 'Color', drugie na ikonce 'Tooltip'.
Przykładowy 'Tooltip', który po ustawieniu w kontrolerze 'All' multiplikuje się na pozostałe 2 kontrolery 'Latitude(generated)' to:
Dzięki opcji 'Insert' można wstawiać dynamicznie dopasowujące się elementy (elementy dynamiczne są oznaczone nawiasami ostrymi < >).












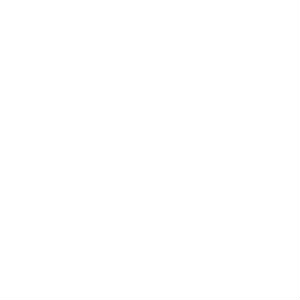











KOMENTARZE