Excel jako narzędzie wizualizacji? Wielu odpowie: oczywiście że tak, podobnie jak Word jest świetnym programem do tworzenia tabel z danymi…czyż nie?
Niestety nie jest to takie oczywiste. Excel jest arkuszem kalkulacyjnym, a jego dodatki w postaci możliwości tworzenia wykresów to nadal tylko dodatki do funkcji podstawowej. Oznacza to, że co prawda Excel może być narzędziem wizualizacji podobnie jak Word może być arkuszem kalkulacyjnym, natomiast
do wizualizacji w Excelu musimy się przygotować. Jeśli mamy źródłową bazę danych, musimy wypreparować dane z tabeli, poprzez przeniesienie agregacji do osobnej tabeli. Następnie dobrze byłoby ułożyć je odpowiednio, aby Excel odczytał i przełożył na wykres to, co chcemy pokazać.
Każde dodanie osobnych wartości, umieszczenie ich na istniejącym wykresie oraz zmiana sposobu wizualizacji to praca liczona w godzinach, a czasem nawet w dniach. Jeśli osobie zamawiającej raport czy też analizę, przyjdzie do głowy modyfikacja raportu poprzez dodanie danych, wprowadzenie pól kalkulowanych itd. może się okazać, że przygotowanie takiej wizualizacji zajmie nawet tygodnie.
Dodatkowym problemem jest fakt, że nie możemy włożyć danego wymiaru jednocześnie do filtra i kolumny, w tym celu musielibyśmy multiplikować kolumny w źródle danych.
Excel w najnowszej wersji podpowiada wprawdzie sugerowany typ wykresu, jednakże robi to dla całej tabeli, wybierając sobie miary i wymiary, przez co samo sugerowanie jest dość bezużyteczne.
Z pomocą przychodzi Tableau, które pomaga nam stworzyć wizualizację danych (celowo używamy słowa wizualizacja, bo słowo wykres nie oddaje w pełni możliwości programu) w kilku krokach, a użytkownik wspierany jest przez stworzony przez Tableau dodatek – Show Me.
Po lewej stronie ekranu Tableau pokazuje nam wymiary i miary, dostępne w całej bazie danych połączonej z Tableau.
Kiedy wybierzemy miary i wymiary przy pomocy myszy i klawisza CTRL, Show Me pokaże nam sugerowane najlepsze wizualizacje wybranych danych:
Dostępne typy wizualizacji są podświetlone na panelu Show Me, co oznacza, że możemy je wybrać. Pozostałe są wyszarzone gdyż Tableau nie pozwoli nam wybrać nieadekwatnej wizualizacji.
Na zdjęciu powyżej widać, że dla danych geograficznych, segmentu klienta oraz miar sprzedaży i zysku, możemy skorzystać z kilku rodzajów wizualizacji - między innymi mapy obszarowej i punktowej, wykresu słupkowego, tree mapy czy też box plot. Klikając wybrany typ - wybieramy box plot i uzyskujemy wizualizację.
Każda modyfikacja wykresu, dodanie nowych danych, lub modyfikacja istniejących, odbywa się na jednym widoku. Przeciągamy tylko wybrane miary lub wymiary, a Show Me podpowiada nam kolejną wizualizację.
W ten sposób przy pomocy Tableau tworzymy wizualizację w sposób natychmiastowy - angielskie słowo INSTANTLY oddaje w pełni szybkość uzyskania określonego efektu w błyskawiczny sposób.
Taka szybkość oznacza ogromną oszczędność czasu, który możemy przeznaczyć na czytanie danych i wyciąganie wniosków.
Niestety nie jest to takie oczywiste. Excel jest arkuszem kalkulacyjnym, a jego dodatki w postaci możliwości tworzenia wykresów to nadal tylko dodatki do funkcji podstawowej. Oznacza to, że co prawda Excel może być narzędziem wizualizacji podobnie jak Word może być arkuszem kalkulacyjnym, natomiast
do wizualizacji w Excelu musimy się przygotować. Jeśli mamy źródłową bazę danych, musimy wypreparować dane z tabeli, poprzez przeniesienie agregacji do osobnej tabeli. Następnie dobrze byłoby ułożyć je odpowiednio, aby Excel odczytał i przełożył na wykres to, co chcemy pokazać.
Każde dodanie osobnych wartości, umieszczenie ich na istniejącym wykresie oraz zmiana sposobu wizualizacji to praca liczona w godzinach, a czasem nawet w dniach. Jeśli osobie zamawiającej raport czy też analizę, przyjdzie do głowy modyfikacja raportu poprzez dodanie danych, wprowadzenie pól kalkulowanych itd. może się okazać, że przygotowanie takiej wizualizacji zajmie nawet tygodnie.
Możemy skorzystać również z tzw. wykresu przestawnego, tworzonego na podstawie tabeli przestawnej. Wtedy nie musimy wprawdzie przygotowywać danych, niemniej jednak stworzenie wykresu w zadowalającej nas formie jest żmudne i czasochłonne.
Dodatkowym problemem jest fakt, że nie możemy włożyć danego wymiaru jednocześnie do filtra i kolumny, w tym celu musielibyśmy multiplikować kolumny w źródle danych.
Excel w najnowszej wersji podpowiada wprawdzie sugerowany typ wykresu, jednakże robi to dla całej tabeli, wybierając sobie miary i wymiary, przez co samo sugerowanie jest dość bezużyteczne.
Z pomocą przychodzi Tableau, które pomaga nam stworzyć wizualizację danych (celowo używamy słowa wizualizacja, bo słowo wykres nie oddaje w pełni możliwości programu) w kilku krokach, a użytkownik wspierany jest przez stworzony przez Tableau dodatek – Show Me.
Po lewej stronie ekranu Tableau pokazuje nam wymiary i miary, dostępne w całej bazie danych połączonej z Tableau.
Kiedy wybierzemy miary i wymiary przy pomocy myszy i klawisza CTRL, Show Me pokaże nam sugerowane najlepsze wizualizacje wybranych danych:
Dostępne typy wizualizacji są podświetlone na panelu Show Me, co oznacza, że możemy je wybrać. Pozostałe są wyszarzone gdyż Tableau nie pozwoli nam wybrać nieadekwatnej wizualizacji.
Na zdjęciu powyżej widać, że dla danych geograficznych, segmentu klienta oraz miar sprzedaży i zysku, możemy skorzystać z kilku rodzajów wizualizacji - między innymi mapy obszarowej i punktowej, wykresu słupkowego, tree mapy czy też box plot. Klikając wybrany typ - wybieramy box plot i uzyskujemy wizualizację.
Każda modyfikacja wykresu, dodanie nowych danych, lub modyfikacja istniejących, odbywa się na jednym widoku. Przeciągamy tylko wybrane miary lub wymiary, a Show Me podpowiada nam kolejną wizualizację.
W ten sposób przy pomocy Tableau tworzymy wizualizację w sposób natychmiastowy - angielskie słowo INSTANTLY oddaje w pełni szybkość uzyskania określonego efektu w błyskawiczny sposób.
Taka szybkość oznacza ogromną oszczędność czasu, który możemy przeznaczyć na czytanie danych i wyciąganie wniosków.









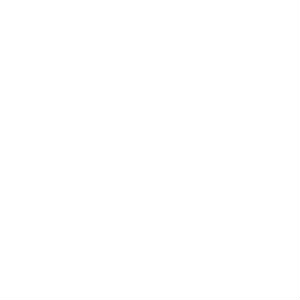












KOMENTARZE