Wydajne zarządzanie filtrami jest podstawą przy projektowaniu mobilego dashboardu. Udostępnianie wszystkich danych na raz zmniejsza wydajność dashboardu już na desktopie. Co dopiero, gdy przeglądasz je na smartphonie z co najmniej trzykrotnie mniejszą ilością RAMu niż Twój laptop?
Co zrobić, gdy rzeczywiście potrzebujesz tych wszystkich danych na swoim urządzeniu mobilnym? W ogólnych zasadach dot. tworzenia dashboardów wspominaliśmy o wykorzystywaniu różnych widoków z Tableau Server. A gdy nie masz dostępu do Tableau Server? Z poziomu Tableau Desktop możesz uzyskać podobny efekt stosując filtry i inne tricki.
1. Nowy arkusz zamiast filtru
Zastanówmy się czy filtry są Ci potrzebne. Każdy z nich generuje dodatkowe linijki kodu dla stworzenia Twojego dashboardu, co wydłuża czas ładowania się danych. Dlatego warto zadać sobie pytanie: czy ten filtr jest konieczny? Zamiast kolejnego filtra, możesz stworzyć dodatkowy widok w nowym worksheet. W ten sposób maksymalizujesz powierzchnię dla wykresów, zwiększasz wydajność dashboardu a użytkownik nie traci czasu na ustawianie quick filters - same plusy :)
Jeśli jednak stwierdziłeś, że nie da się obyć bez filtrów. Następna zasada brzmi...
2. Ogranicz liczbę filtrów
Nie zapomnij o wydajności smartphonów i percepcji użytkowników. Maksymalnie 3 filtry starczą na stworzenie kompleksowego dashboardu na urządzenia małego formatu. Poza tym miej na uwadze:
- wstawienie osobnych filtrów do perspektywy wertykalnej i horyzontalnej ekranu. Może się okazać, że widok horyzontalny wcale nie wymaga wprowadzania filtru.
- wykorzystanie filtru jednokrotnego wyboru i "slidery".
- format danych: najlepiej przedstawiać liczby całkowite, jak najmniej pól po przecinku.
- ilości kolumn z wymiarami Measure Names. Filtry typu Prawda-Fałsz lub z danymi numerycznymi są przetwarzane o wiele szybciej niż dane tekstowe. Aktualnie Tableau pracuje nad udoskonaleniem wydajności filtrów tekstowych.
- ukrycie nieużywanych pól. Smartphone na pewno odczuje różnicę, gdy nie będą one działać w tle. Z zakładce Data rozwiń menu Dimensions i zaznacz Hide All Unused Fields.
3. Zmieniaj miary parametrami
Gdy wszystkie możliwości zawiodły i musisz koniecznie wstawić filtr, wybieraj dwa najbardziej wydajne: filtry akcji (ang. action filters) lub miary połączone parametrami. Do stworzenia filtru z parametrami potrzebujesz:
- parametru do wybierania nazw wartości
- pola kalkulacyjnego do zmieniania miar lub agregacji.
Uwaga! W CASE nie możesz mieszać pojedynczych miar z agregowanymi (SUM/AVG). musisz stworzyć 2 osobne pola do manipulowania danymi zagregowanymi i dezagregowanymi.
I. Kroki do uzyskania parametru dla zagregowanych wartości:
Co zrobić, gdy rzeczywiście potrzebujesz tych wszystkich danych na swoim urządzeniu mobilnym? W ogólnych zasadach dot. tworzenia dashboardów wspominaliśmy o wykorzystywaniu różnych widoków z Tableau Server. A gdy nie masz dostępu do Tableau Server? Z poziomu Tableau Desktop możesz uzyskać podobny efekt stosując filtry i inne tricki.
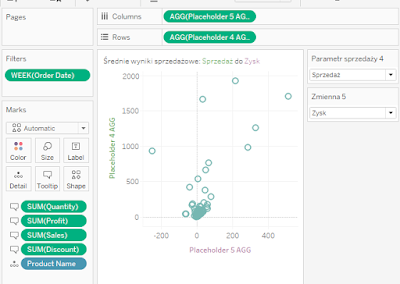 |
| Przedstawienie sprzedaży z wykorzystaniem parametrów |
Zastanówmy się czy filtry są Ci potrzebne. Każdy z nich generuje dodatkowe linijki kodu dla stworzenia Twojego dashboardu, co wydłuża czas ładowania się danych. Dlatego warto zadać sobie pytanie: czy ten filtr jest konieczny? Zamiast kolejnego filtra, możesz stworzyć dodatkowy widok w nowym worksheet. W ten sposób maksymalizujesz powierzchnię dla wykresów, zwiększasz wydajność dashboardu a użytkownik nie traci czasu na ustawianie quick filters - same plusy :)
Jeśli jednak stwierdziłeś, że nie da się obyć bez filtrów. Następna zasada brzmi...
2. Ogranicz liczbę filtrów
Nie zapomnij o wydajności smartphonów i percepcji użytkowników. Maksymalnie 3 filtry starczą na stworzenie kompleksowego dashboardu na urządzenia małego formatu. Poza tym miej na uwadze:
 | |||||||
| z serii Good Practices w Tableau: Hide All Unused Fields zawsze poprawi wydajność Twojej wizualizacji |
- wykorzystanie filtru jednokrotnego wyboru i "slidery".
- format danych: najlepiej przedstawiać liczby całkowite, jak najmniej pól po przecinku.
- ilości kolumn z wymiarami Measure Names. Filtry typu Prawda-Fałsz lub z danymi numerycznymi są przetwarzane o wiele szybciej niż dane tekstowe. Aktualnie Tableau pracuje nad udoskonaleniem wydajności filtrów tekstowych.
- ukrycie nieużywanych pól. Smartphone na pewno odczuje różnicę, gdy nie będą one działać w tle. Z zakładce Data rozwiń menu Dimensions i zaznacz Hide All Unused Fields.
3. Zmieniaj miary parametrami
Gdy wszystkie możliwości zawiodły i musisz koniecznie wstawić filtr, wybieraj dwa najbardziej wydajne: filtry akcji (ang. action filters) lub miary połączone parametrami. Do stworzenia filtru z parametrami potrzebujesz:
- parametru do wybierania nazw wartości
- pola kalkulacyjnego do zmieniania miar lub agregacji.
Uwaga! W CASE nie możesz mieszać pojedynczych miar z agregowanymi (SUM/AVG). musisz stworzyć 2 osobne pola do manipulowania danymi zagregowanymi i dezagregowanymi.
I. Kroki do uzyskania parametru dla zagregowanych wartości:
 |
| Tworzenie parametru |
- Stwórz parametr (kliknij w Data Pane | Create | Parameter..). Nazwiemy go np. Parametr Sprzedaży 4
- W Properties zaznacz Data type: Integer. W List of values wpisz liczby (które Tableau będzie szybciej przetwarzał niż tekst) oraz dodaj odpowiedni opis każdej z pozycji w Display As. Przyciskamy Enter.
- Skopiuj parametr i wklej go, nazwij go Parametr Sprzedaży 5.
- Stwórz pole kalkulacyjne (kliknij w Data Pane | Create | Calculated Field..) Nazwij go Placeholder 4 AGG.
W tytule zawrzyj tooltips, aby użytkownik
łatwiej identyfikował znaczenie osi. - Wpisz formułę:
CASE [Parametr Sprzedaży 4]
WHEN 1 THEN [Discount]
WHEN 2 THEN [Sales]
WHEN 3 THEN [Profit]
WHEN 4 THEN [Order Quantity]
END
Zaakceptuj OK. - Skopiuj pole, wklej, nazwij Placeholder 5 AGG i zedytuj w nim CASE na [Parametr Sprzedaży 5]
- Umieść Placeholder 5 AGG w kolumnach i Placeholder 4 AGG w wierszach. Przenieś Customer Name do Detail. W części z parametrami kliknij w każdy parametr i wybierz Show Parameter Control. Kontrolery parametrów pozwalają Ci elastycznie zarządzać widokami.






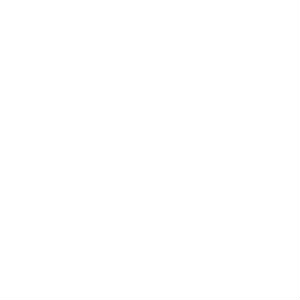














KOMENTARZE