Przedstawiamy listę najlepszych praktyk dla mobilnych rozwiązań w Tableau. Popraw interakcję użytkownika z informacją, oszczędź swój czas i uprościj proces tworzenia dashboardu.
Tworzenie wizualizacji na urządzenia mobilne rządzi się innymi zasadami niż na wersje desktopowe. Warto poznać kilka ogólnych zasad ich projektowania.
Kontekst
 Wizualizacje mobilne mają specyficzną rolę i ograniczoną funkcję. Nie służą do wielogodzinnych analiz, a do szybkiego dostępu do informacji just-in-time. Uwzględnij najbardziej istotne liczby z punktu widzenia odbiorcy. Jakich informacji potrzebują ad-hoc, gdy idą na spotkanie? Co powinni wiedzieć o ostatnich zmianach? Raport powinien być czytelny i kłaść nacisk na najważniejsze dane aby ułatwić podejmowanie decyzji także mobilnie.
Wizualizacje mobilne mają specyficzną rolę i ograniczoną funkcję. Nie służą do wielogodzinnych analiz, a do szybkiego dostępu do informacji just-in-time. Uwzględnij najbardziej istotne liczby z punktu widzenia odbiorcy. Jakich informacji potrzebują ad-hoc, gdy idą na spotkanie? Co powinni wiedzieć o ostatnich zmianach? Raport powinien być czytelny i kłaść nacisk na najważniejsze dane aby ułatwić podejmowanie decyzji także mobilnie.
Zaznacz punkt, który najbardziej interesuje odbiorcę. Może być punktem odniesienia do ostatnio zaszłych zmian lub podkreślić aktualny wynik. Na przykład najnowszy poziom sprzedaży:
Stwórz pole kalkulacyjne do zsumowania sprzedaży ostatniego dnia.
Dodaj pole kalkulacyjne do Rows i stwórz Dual Axis. Na jednej z osi wybierz Synchronize Axis.
Opcjonalnie możesz dodać stale wyświetlany wynik: zaznacz wartość, wybierz Mark label – Always show.
Prostota
Nie ma (dosłownie) miejsca na wyrafinowane dashboardy ze szczegółowym kontekstem. Znajdź informacje, które nie są kluczowe i pomiń je. Uprość dashboard do podsumowań odzwierciedlających istotę całej analizy. Zakres informacji musi być jak najbardziej ograniczony, przedstawiać całościowy obraz, doprowadzać do kluczowych wniosków.
Wybieraj najprostsze typy wykresów: liniowe, słupkowe, powierzchniowe, tzw. hightlight table.
Dodawaj podsumowanie na najwyższym poziomie ogólności (np. o ile procent zmienił się wynik w odniesieniu do wczoraj lub do wyniku sprzed kilku godzin).
Nie polecane są wykresy punktowe (ang. scatterplot), ciężko odczytać znaczenie setek znaczników na małym ekranie.
Czytelne znaczniki
Etykiety typu Label mają przewagę nad Tooltips. Są czytelniejsze, szybciej przekazują informacje (nie trzeba wchodzić z nimi w interakcję, aby dowiedzieć się o wyniku). Dobrze sprawdzają się jako podsumowania w kafelkach. Kelly Martin zastosował tę metodę w swojej przykładowej wizualizacji na urządzenia mobilne:
Oczywiście Tooltips też mogą posłużyć jako dobry nośnik informacji, o ile można łatwo zaznaczyć interesującą miarę (zmniejsz szerokość słupków w Marks - Size). Mogą zawierać jednocześnie kilka faktów w ramach podsumowania.
Story Points
Jednym z tricków na szybkie przeglądanie pojedynczych wykresów lub dashboardów jest osadzenie ich w Story. W tym przypadku story nie oznacza, że wizualizacje muszą być ze sobą powiązane.
Orientacja pozioma i pionowa
Wybierz standardowe urządzenie (smartphone lub tablet), na którym ma być najczęściej wyświetlany dashboard i orientację (pionową lub poziomą). Skup się najpierw na jego wyglądzie. Potem przygotuj układy na inne możliwe warianty.
Pamiętaj o kierunkach przesuwania wykresów – wybierz albo góra-dół albo lewo-prawo. Wtedy korzystanie z dashboardu przebiega intuicyjnie.
Funkcja Layout Container zapobiega niechcianemu przemieszczaniu się obiektów, automatycznie dopasowuje ich rozmiary do orientacji ekranu. W trybie dashboard umieść odpowiedni “kontener” (Horizontal lub Vertical), wstawione wykresy będą zgrupowane do wybranej orientacji. Wybierz, czy obiekt powinien być wpasowany w stałe miejsce (tiled), czy może przeskoczyć pod inny wykres (floating). W zakładce Layout jest widoczny podgląd, widać jak obiekty będą proporcjonalnie dopasowywać się do rozdzielczości ekranu.
Interakcja z mapami
Chcesz przejść do następnej części dashboardu, a zamiast tego przesuwasz mapę? Wyłącz opcję Pan and Zoom. Przejdź do swojego dashboardu (wtedy wyłączysz przesuwanie i powiększanie mapy tylko z jego perspektywy). W menu Map – Map Options odznacz Allow Pan and Zoom.
Spersonalizowane dostępy
REST API w Tableau Server tworzy dostęp do danych szytych na miarę dla każdego użytkownika. Mniejszy zakres otrzymanych danych pozwala skupić się na wynikach. Odbiorca otrzymuje spersonalizowany widok przez co oszczędza czas na filtrowanie i przeszukiwanie danych (a wiemy dobrze, jak często bywa to irytujące).
Podobny efekt uzyskasz bez Tableau Server (o tym w następnym artykule).
Tableau Mobile
Aplikacja optymalizuje używanie filtrów, pozwala na logiczne zachowywanie się dashboardów przy ich przesuwaniu, zaznaczaniu i przybliżaniu obiektów.
Przedstawione zasady przydadzą się w dashboardach projektowanych na strony internetowe i aplikacje Tableau Mobile. Zadziałają na wszystkich przeglądarkach dla mobilnych urządzeń.
Macie inne wątpliwości co do mobilnych dashboardów? Zachęcamy do proponowania tematów w komentarzach.
Tworzenie wizualizacji na urządzenia mobilne rządzi się innymi zasadami niż na wersje desktopowe. Warto poznać kilka ogólnych zasad ich projektowania.
 Wizualizacje mobilne mają specyficzną rolę i ograniczoną funkcję. Nie służą do wielogodzinnych analiz, a do szybkiego dostępu do informacji just-in-time. Uwzględnij najbardziej istotne liczby z punktu widzenia odbiorcy. Jakich informacji potrzebują ad-hoc, gdy idą na spotkanie? Co powinni wiedzieć o ostatnich zmianach? Raport powinien być czytelny i kłaść nacisk na najważniejsze dane aby ułatwić podejmowanie decyzji także mobilnie.
Wizualizacje mobilne mają specyficzną rolę i ograniczoną funkcję. Nie służą do wielogodzinnych analiz, a do szybkiego dostępu do informacji just-in-time. Uwzględnij najbardziej istotne liczby z punktu widzenia odbiorcy. Jakich informacji potrzebują ad-hoc, gdy idą na spotkanie? Co powinni wiedzieć o ostatnich zmianach? Raport powinien być czytelny i kłaść nacisk na najważniejsze dane aby ułatwić podejmowanie decyzji także mobilnie.Zaznacz punkt, który najbardziej interesuje odbiorcę. Może być punktem odniesienia do ostatnio zaszłych zmian lub podkreślić aktualny wynik. Na przykład najnowszy poziom sprzedaży:
Stwórz pole kalkulacyjne do zsumowania sprzedaży ostatniego dnia.

Dodaj pole kalkulacyjne do Rows i stwórz Dual Axis. Na jednej z osi wybierz Synchronize Axis.
Opcjonalnie możesz dodać stale wyświetlany wynik: zaznacz wartość, wybierz Mark label – Always show.
Prostota
Nie ma (dosłownie) miejsca na wyrafinowane dashboardy ze szczegółowym kontekstem. Znajdź informacje, które nie są kluczowe i pomiń je. Uprość dashboard do podsumowań odzwierciedlających istotę całej analizy. Zakres informacji musi być jak najbardziej ograniczony, przedstawiać całościowy obraz, doprowadzać do kluczowych wniosków.
Wybieraj najprostsze typy wykresów: liniowe, słupkowe, powierzchniowe, tzw. hightlight table.
Dodawaj podsumowanie na najwyższym poziomie ogólności (np. o ile procent zmienił się wynik w odniesieniu do wczoraj lub do wyniku sprzed kilku godzin).
Nie polecane są wykresy punktowe (ang. scatterplot), ciężko odczytać znaczenie setek znaczników na małym ekranie.
Czytelne znaczniki
Etykiety typu Label mają przewagę nad Tooltips. Są czytelniejsze, szybciej przekazują informacje (nie trzeba wchodzić z nimi w interakcję, aby dowiedzieć się o wyniku). Dobrze sprawdzają się jako podsumowania w kafelkach. Kelly Martin zastosował tę metodę w swojej przykładowej wizualizacji na urządzenia mobilne:
Story Points
Jednym z tricków na szybkie przeglądanie pojedynczych wykresów lub dashboardów jest osadzenie ich w Story. W tym przypadku story nie oznacza, że wizualizacje muszą być ze sobą powiązane.
Orientacja pozioma i pionowa
Wybierz standardowe urządzenie (smartphone lub tablet), na którym ma być najczęściej wyświetlany dashboard i orientację (pionową lub poziomą). Skup się najpierw na jego wyglądzie. Potem przygotuj układy na inne możliwe warianty.
Pamiętaj o kierunkach przesuwania wykresów – wybierz albo góra-dół albo lewo-prawo. Wtedy korzystanie z dashboardu przebiega intuicyjnie.
Funkcja Layout Container zapobiega niechcianemu przemieszczaniu się obiektów, automatycznie dopasowuje ich rozmiary do orientacji ekranu. W trybie dashboard umieść odpowiedni “kontener” (Horizontal lub Vertical), wstawione wykresy będą zgrupowane do wybranej orientacji. Wybierz, czy obiekt powinien być wpasowany w stałe miejsce (tiled), czy może przeskoczyć pod inny wykres (floating). W zakładce Layout jest widoczny podgląd, widać jak obiekty będą proporcjonalnie dopasowywać się do rozdzielczości ekranu.
Interakcja z mapami
Chcesz przejść do następnej części dashboardu, a zamiast tego przesuwasz mapę? Wyłącz opcję Pan and Zoom. Przejdź do swojego dashboardu (wtedy wyłączysz przesuwanie i powiększanie mapy tylko z jego perspektywy). W menu Map – Map Options odznacz Allow Pan and Zoom.
Spersonalizowane dostępy
REST API w Tableau Server tworzy dostęp do danych szytych na miarę dla każdego użytkownika. Mniejszy zakres otrzymanych danych pozwala skupić się na wynikach. Odbiorca otrzymuje spersonalizowany widok przez co oszczędza czas na filtrowanie i przeszukiwanie danych (a wiemy dobrze, jak często bywa to irytujące).
Podobny efekt uzyskasz bez Tableau Server (o tym w następnym artykule).
Tableau Mobile
Aplikacja optymalizuje używanie filtrów, pozwala na logiczne zachowywanie się dashboardów przy ich przesuwaniu, zaznaczaniu i przybliżaniu obiektów.
Przedstawione zasady przydadzą się w dashboardach projektowanych na strony internetowe i aplikacje Tableau Mobile. Zadziałają na wszystkich przeglądarkach dla mobilnych urządzeń.
Macie inne wątpliwości co do mobilnych dashboardów? Zachęcamy do proponowania tematów w komentarzach.









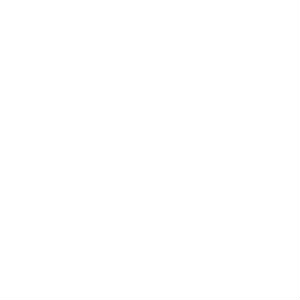












KOMENTARZE