Zbiory w Tableau możemy ze sobą łączyć
po wskazanych zmiennych, jest to tzw. Data
Blending. Daje to możliwość np. porównania sprzedaży w dwóch różnych
zbiorach, w poszczególnych stanach. Jak wykonać takie połączenie na mapie?
Na poniższej wizualizacji połączone
zostały dwa zbiory treningowe (Coffee Chain i Superstore Subset), dostępne w katalogu My Tableau Repository po zainstalowaniu programu
Tableau Desktop.
Na mapie
obszarowej stanów jako atrybut koloru została wykorzystana sprzedaż ze zbioru
Coffee Chain. Bardzo jasne pola odpowiadają stanom, w których produkty ze
zbiory Coffee Chain nie były sprzedawane. Za wielkość punktów na mapie odpowiada
sprzedaż ze zbioru Superstore Subset. Znaczenie kolorów, użytych do
pokolorowania punktów na mapie punktowej, można odczytać z legendy koloru.
W sytuacji, gdy
do workbooka mamy podłączone dwa źródła danych, Tableau automatycznie wykrywa
połączenie po zmiennych, które mają jednakową nazwę. W naszym przykładzie
zbiory połączone są po zmiennej State. Aby uzyskać połączenie możemy
zmodyfikować nazwy zmiennych, po których chcemy połączyć zbiory, np. gdy mamy
zmienne „State” oraz „State or Province”, zmieniamy alias drugiej zmiennej na
„State”. Inna metoda polega na wyborze opcji Edit Relationships z
zakładki Data, przejście z połączenia typu Automatic na Custom
i dodanie połączenia (przycisk Add) - wskazanie konkretnych zmiennych,
które chcemy połączyć.
Primary data
source (pierwsze źródło użyte na widoku) oznaczone jest niebieskim ptaszkiem,
Secondary data source (drugie źródło użyte na widoku) oznaczone jest
pomarańczowym ptaszkiem. Przy zmiennej, po której łączymy zbiory, pojawia się
charakterystyczna ikonka agrafki.
W pierwszym kroku utworzyłam mapę
obszarową stanów dla zbioru Superstore Subset, ponieważ w zbiorze Coffe Chain
nie występują niektóre stany, a chcę mieć dostęp do wszystkich stanów
dostępnych w obu źródłach. Następnie naniosłam sprzedaż z Coffe Chain na ikonkę
Color. Kolory edytowałam w ten sposób, by cieniowanie zaczynało się od
zera (najjaśniejszy kolor znajdzie się na stanach, w których nie są sprzedawane
produkty z Coffee Chain).
W następnym kroku nałożyłam punkty na
mapę obszarową. Należy rozpocząć od duplikacji szerokości geograficznej w
wierszach np. poprzez przeciągnięcie jej i upuszczenie obok na zakładce Rows,
z wykorzystaniem klawisza ctrl. Teraz
możemy przełączać się pomiędzy mapami. Zabieg wymaga zmiany typu drugiej
wizualizacji z Filled Map na Circle w zakładce Marks.
Jako atrybut rozmiaru na mapie
punktowej wykorzystałam sprzedaż z Superstore Subset (przeciągnięcie zmiennej
Sales ze zbioru Superstore Subset na ikonkę Size). Na kolor nałożyłam
następującą kalkulację.
Za pomocą edycji legendy możemy wskazać
kolory, odpowiadające trzem sytuacjom:
·
TRUE - sprzedaż w Coffe Chain przekracza
sprzedaż w Superstore Subset,
·
FALSE - sprzedaż w Coffe Chain nie przekracza
sprzedaży w Superstore Subset,
·
Null – produkty z Coffe Chain nie są
sprzedawane w tych stanach, tzn. stany te nie występują w zbiorze Coffe Chain.
Mapy nakładamy na siebie za pomocą
opcji Dual Axis, dostępnej w menu rozwijanym przy drugiej zmiennej
Latitute (generated) w wierszach.
Zmienna Department została
przeciągnięta na zakładkę Filters, aby można było porównywać rozkład
sprzedaży w poszczególnych grupach produktów. Filtr został wyświetlony w
postaci listy jednokrotnego wyboru.
Na koniec przeciągnęłam wszystkie
legendy na wolne miejsce po prawej stronie widoku. Dzięki temu są one dobrze
widoczne. Nazwy przy legendach można modyfikować po wybraniu opcji Edit
Title z menu, rozwijanego przy wybranej legendzie. Obszar po prawej stronie
widoku można rozciągnąć po najechaniu myszką na jego granicę, aby wszystkie
nagłówki były w pełni wyświetlone. Zmodyfikowałam również zawartość okienka,
które wyświetla się po najechaniu myszką na poszczególne elementy na mapie - aby
to zrobić należy nacisnąć na ikonkę Tooltip. Między mapami możemy się
przełączać (mamy dwie szerokości geograficzne a wierszach), więc należy
zmodyfikować wygląd okienek Tooltip na obu mapach. Wizualizacja jest już gotowa
do analizowania danych.





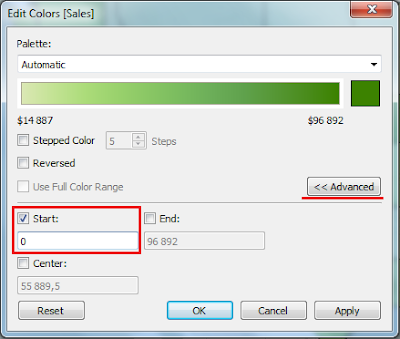








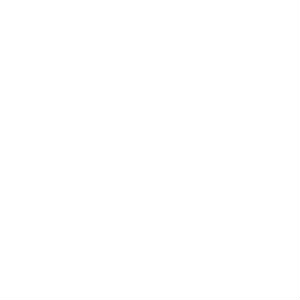














KOMENTARZE