By maksymalnie ułatwić sobie pracę z
widokami, zbudowanymi w Tableau, możemy dodawać do nich alerty, w postaci
powiadomień. Takie opisy mogą przyspieszyć analizę danych albo zwrócić odbiorcy
uwagę na to, że wartość pewnej miary (np. sprzedaży) spadła poniżej pewnego
poziomu.
W
poście zostanie omówione kilka przykładów dodawania alertów do widoków w
Tableau.
Pierwszy przykład dotyczy powiadomienia
o zakresie i agregacji daty na widoku, przedstawiającym wykres liniowy. Ułatwi
to szybsze wyłapanie kluczowych informacji. Dostęp do informacji o poziomie
agregacji daty można uzyskać np. poprzez odwołanie się do wartości dynamicznego
parametru, za pomocą którego będziemy manipulować agregacją daty, jak w poprzednim
poście:
Pracę rozpoczynamy od utworzenia
oddzielnego arkusza na alert. Przeciągamy na ikonkę Text informację,
które chcemy dodać do widoku.
Następnie formatujemy tekst, który ma
znaleźć się w oknie. Klikamy na ikonkę Text i przechodzimy do sekcji
Text.
Na koniec formatujemy wygląd okna. Aby
przejść do kreatora formatowania wystarczy kliknąć na okno prawym przyciskiem
myszy i wybrać z rozwijanego menu opcję Format.
Opcje związane z formatowaniem widoku
zostały omówione w poście:
Wykres liniowy oraz zakładkę z alertem
wrzucamy na dashboard, elementy na widoku rozmieszczamy wedle uznania.
Opcjonalnie możemy dodać filtr na datę, w postaci suwaka, np. korzystając z
opcji Quick Filters na dashboardzie.
Poniżej link do gotowego dashboardu z
alertem:
Drugi przykład to dodanie do wykresu
liniowego dynamicznych etykiet. Rozważmy np. sprzedaż w poszczególnych w
miesiącach na skali ciągłej. Taki efekt można uzyskać poprzez przeciągnięcie na
ikonkę Label następującej kalkulacji.
Liczby wyrażające poziomy, których
przekroczenie chcemy alarmować, możemy zastąpić dynamicznymi parametrami.
Wyświetlamy na widoku wartości
parametrów za pomocą opcji Show Parameter Control.
Wygląd etykiet można formatować za
pomocą ikonki Label.
Poniżej link do gotowego dashboardu z
alertami:
Innym sposobem może być nałożenie na
wykres linowy wykresu punktowego i kolorowanie punktów, wypadających poza
obszar kontrolny, innym kolorem.
Pracę należy rozpocząć od powielenia
zmiennej Sales w wierszach, np. z wykorzystaniem klawisza ctrl i zmiany typu drugiego wykresu w zakładce Marks na Circle.
Następnie nakładamy na siebie wykresy
za pomocą opcji Dual Axis, dostępnej w menu, rozwijanym przy drugiej
zmiennej Sales oraz synchronizujemy osie liczbowe za pomocą opcji Synchronize
Axis, dostępnej w menu, rozwijanym po naciśnięciu prawym przyciskiem myszy
na drugą oś.
Do wykresu możemy dodać obszar
referencyjny, związany z wartościami utworzonych parametrów. Wybieramy opcję Add
Reference Line, dostępną w menu, rozwijanym po naciśnięciu prawym
przyciskiem myszy na wybraną oś.
Aby pokolorować punkty wypadające poza
obszar kontrolny innym kolorem należy nanieść na ikonkę Color (na karcie,
odpowiadającej wykresowi punktowemu typu Circle, w zakładce Marks)
następującą kalkulację.
Poniżej link do gotowego dashboardu z
alertami:
Podobnie możemy kolorować inne, niż
wykres liniowy, typy wizualizacji. Dla przykładu utworzę wykres typu Heat Map,
na którym figury oznaczę różnymi kolorami w zależności od zdefiniowanych
przedziałów wartości dla sprzedaży.
Pracę zaczynamy od dodania do tabeli
interesujących nas wymiarów i zmiany typu wizualizacji w zakładce Marks
na Square. Podobnie jak poprzednio wyświetlamy na widoku wartości
utworzonych parametrów.
Następnie dodajemy etykiety np. po
prawej stronie figur. Przeciągamy zmienną Sales na ikonkę Label i po
naciśnięciu na ikonkę Label wybieramy opcje Alignment -> Automatic
-> Right.
Przeciągamy na ikonkę Color kalkulację,
w której definiujemy przedziały wartości dla sprzedaży. Kolory możemy edytować
za pomocą opcji Edit Colors, dostępnej po kliknięciu na ikonkę Color
lub w menu, rozwijanym przy legendzie koloru.
Poniżej link do gotowego dashboardu z
alertami:


























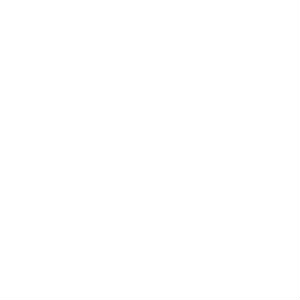











KOMENTARZE